Как зарегистрироваться на Портале?
Для того, чтобы начать пользоваться Порталом и Удалённым(и) рабочим(и) столом(ами), необходимо зарегистрироваться на Портале. Регистрация происходит по номеру мобильного телефона.
- На сайте www.desktop.rent нажмите «Личный кабинет» в шапке (header) сайта либо кнопку «Попробовать бесплатно» или «Подключить».
- Для регистрации на Портале:
- Введите свой номер мобильного телефона без пробелов в формате <+[код страны]номер телефона>
- Введите код доступа из SMS, который был выслан на ваш номер мобильного телефона.
- Если код доступа не пришёл, перейдите на страницу ввода мобильного телефона и введите номер мобильного телефона ещё раз.
- Придумайте и введите пароль, подтвердить пароль.
- Пароль должен содержать минимум одну цифру, строчную и заглавную латинскую букву и не должен содержать специальных символов.
- Вы зарегистрированы на Портале.
Попробуйте обновить страницу Регистрации/Авторизации Портала, затем введите номер телефона в форму Регистрации/Авторизации ещё раз.
Если SMS с кодом доступа на Портал всё же не пришло, проверьте правильность введённого номера телефона, а также наличие мобильного сигнала оператора связи.
Не принимается пароль
Пароль должен содержать латинские буквы и одну или несколько цифр. Также необходимо ознакомиться с "Пользовательским соглашением" и "Политикой конфиденциальности" и поставить галочку об их принятии.
Не могу авторизоваться на Портале
- Проверьте правильность введённого номера телефона (логин) и пароля.
- Если после нескольких попыток ввода пароль не принимается, нажмите на кнопку «Восстановить пароль» и создайте новый пароль для входа в Портал.
Авторизация зарегистрированного пользователя на Портале
Если Вы уже зарегистрированы на Портале, то авторизация происходит по номеру мобильного телефона.
- На сайте www.desktop.rent нажмите «Личный кабинет» в шапке (header) сайта либо кнопку «Попробовать бесплатно» или «Подключить».
- Введите свой номер мобильного телефона без пробелов в формате <+[код страны]номер телефона>
- Введите Ваш пароль.
- Если Вы забыли пароль, нажмите на ссылку «Забыл пароль». На указанный вами номер мобильного телефона придёт SMS с кодом доступа, введите код доступа в соответствующее поле и затем придумайте и подтвердите Ваш новый пароль. Вы успешно вошли на Портал.
Как сменить пароль?
Для смены пароля нажмите кнопку «Сменить пароль» в разделе «Мои данные». В всплывающем окне введите новый пароль и подтвердите пароль. Пароль должен сдержать минимум одну цифру, строчную и заглавную латинскую букву и не должен содержать специальных символов.
Можно ли протестировать тариф "ПРО" в течение короткого периода, чтобы принять решение об использовании?
Вы можете подключить тариф "ПРО" на 1 день всего за 233 руб.
Для бесплатного теста Вы можете попробовать аналогичное решение - тариф "Стандарт" в течение 7 дней. Тариф "ПРО" отличается тем, что Вы можете устанавливать любое своё программное обеспечение, а в тарифе "Стандарт" Вы используете имеющийся готовый пакет, достаточный для большинства офисных задач.
Это как "бизнес-ланч" и "обед по меню". Для тестирования "нашей кухни" вы можете сначала бесплатно попробовать тариф "Стандарт". А в случае потребности использовать рабочие столы за рубежом и устанавливать своё ПО - подключить тариф "ПРО"
Как войти в личный кабинет со смартфона?
Вы можете получить доступ к личному кабинету со смартфона с помощью нашего приложения Desktop.rent:
Скачать в Google play
Скачать в AppStore
- Установить приложение и открыть его.
- Разрешить приложению доступ к фото, мультимедиа и файлам на вашем устройстве.
- В появившемся окне ввести номер телефона регистрации и нажать "Далее".
- Если Вы регистрируетесь впервые, то Вам поступит СМС с кодом для создания пароля.
- В открывшемся окне введите код, который поступил на ваш мобильный телефон, а затем придумайте пароль и нажимаете "Далее".
- Если вы уже входили, то вводите свой пароль.
Как оформляется сотрудничество?
Мы работаем на основе Публичной оферты, которая представлена на нашем сайте Desktop.rent
Это позволяет просто и мгновенно подключить готовые рабочие столы и начать работу без сложных документальных процедур.
Как получить коммерческое предложение?
Наше коммерческое предложение можно посмотреть на нашем сайте Desktop.Rent, где представлена полная информация о нашем продукте, его стоимости и принципе работы.
Вы можете бесплатно тестировать полный функционал нашего сервиса в течение 7 дней: подключить сотрудников, настроить им рабочие столы, создать сетевые папки. Мы можем выслать вам СМС со ссылкой на сайт для регистрации на Портале.
Подробные условия оплаты ЗДЕСЬ. Цена фиксирована, никаких скрытых дополнительных платежей нет.
Если вас интересует отдельный сервер, предлагаем посмотреть на наше пакетное решение в тарифе "ПРО". В нём вы получаете пакетное решение с выделенным виртуальным сервером на команду и имеете возможность без ограничений устанавливать своё ПО.
Как открыть удаленный рабочий стол?
Чтобы открыть удалённый рабочий стол, необходимо нажать на кнопку «Открыть рабочий стол» в шапке Портала. Далее открыть специальный файл, который загрузится на Ваш ПК.
Чтобы кнопка «Открыть рабочий стол» стала активной, необходимо на главной странице Портала перейти в раздел «Мои данные» и заполнить свои данные:
- Телефон – поле уже заполнено (для ввода неактивно).
- ФИО.
- Если выбрана страна «Россия», то необходимо указать ИНН компании (10 цифр для юрлица или 12 цифр для физлица или ИП). Нажать кнопку «Подтвердить ИНН». Для проверки корректности ввода ИНН Вашей компании подгружается карточка организации из ЕГРЮЛ или ЕГРИП.
- Если выбрана иная страна, кроме России, то можно указать только название вашей компании.
- Нажать на кнопку «Сохранить».
Нажать на кнопку «Открыть рабочий стол»:
- Скачивается ярлык удалённого рабочего стола.
- Нажать на скачанный ярлык удалённого рабочего стола.
- Ввести пароль. Пароль такой же, как при регистрации на Портале.
- Удалённый рабочий стол открыт.
Что делать, если кнопка «Открыть рабочий стол» не активна?
- Если Вы администратор или владелец - необходимо оплатить доступ к удаленному рабочему столу.
- Если Вы сотрудник - обратитесь к своему руководителю.
Как заполнить раздел «Мои данные»?
После регистрации на Портале Пользователю необходимо заполнить свои данные и компании в разделе «Мои данные».
- Если выбрана страна «Россия», то необходимо указать название ИНН компании.
- Если выбрана иная страна, кроме России, то можно указать только название вашей компании.
После проверки корректности заполнения данных удалённый рабочий стол будет доступен.
Как изменить пароль к рабочему столу?
Вы можете сменить пароль к рабочему столу в Вашем личном кабинете в разделе «Мои данные». Для этого:
- В личном кабинете выберите «Мои данные».
- В открытом окне выберите кнопку «Сменить пароль».
- В открытом окне введите новый пароль, подтвердите новый пароль и нажмите «Сохранить».
Как открыть удаленный рабочий стол на Android или iPhone?
Чтобы установить рабочий стол на Android или iPhone вам необходимо:
- Войти в личный кабинет через приложение или браузер смартфона.
- Нажать кнопку "Открыть рабочий стол".
- Выбрать Android или iPhone (в зависимости от типа вашего устройства) для установки мобильного приложения Remote Desktop (RD Client) и нажать "Установить".
- Если RD Client у вас уже установлен, нажмите «Уже существует».
- После установки RD Client нажать "Accept". Вы автоматически войдете в RD Client, он не требует настроек.
- Выйти из RD Client и снова войти в приложение Desktop.Rent.
- Нажать "Открыть рабочий стол".
- Выбрать "Уже есть RD client".
- Нажимаете "Connect" и вводите ваш пароль в открывшемся окне.
- Снова нажать "Connect". Вы подключены, можно работать.
Как открыть удаленный рабочий стол на iOS?
Чтобы установить рабочий стол на iOS вам необходимо:
- Нажать кнопку "Открыть рабочий стол".
- Выбрать Apple MAC для установки мобильного приложения Microsoft Remote Desktop 10 и нажать "Установить".
- После установки Microsoft Remote Desktop 10 нажать "Accept". Вы автоматически войдете в Microsoft Remote Desktop 10, она не требует настроек.
- Зайти на портал portal.desktop.rent и щелкнуть на рабочем портале кнопку «Открыть рабочий стол».
- Скачать скачать файл подключения и кликнуть по скаченному RDP файлу, который появится на нижней панели. RDP файл – это файл, который скачивается в момент нажатия открыть рабочий стол и появляется внизу браузера или в папке «загрузки».
- В открывшемся окне подключения ввести пароль от своей учетной записи и указать локальные ресурсы (Разрешены только принтеры). Логин проставляется автоматически.
- Нажать кнопку «Connect». Вы подключены, можно работать.
Сценарий 2
Случаются ситуации, когда файл автоматически не открывается в Microsoft Remote Desktop или не сохраняет настройки подключения после работы. В этом случае необходимо импортировать файл подключения. Для этого необходимо:
- Скачать файл подключения к удаленному рабочему столу. Для этого нажать на кнопку «Открыть рабочий стол» и скачать файл подключения. Скачанный файл будет в загрузках вашего компьютера.
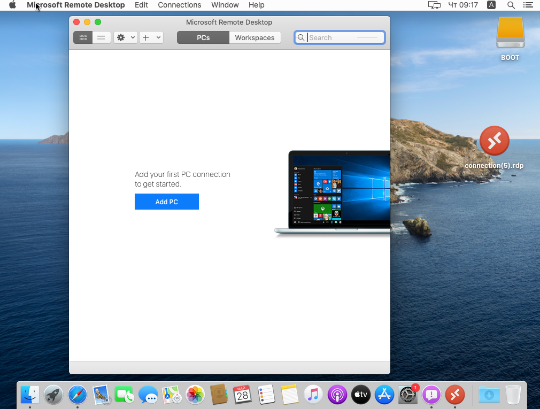
- Открыть приложение Microsoft Remote Desktop

- Кликнуть пункт меню Settings (Шестеренка на верхней панели), затем “Import from RDP file…”

- В окне выбора выбрать скаченный файл подключения из папки «Загрузки» вашего компьютера.

- Откройте снова Приложение MRD и нажмите connect как указано на картинке. В следующий раз вам будет достаточно просто запустить приложение. Снова скачивать и импортировать файлы не обязательно.
Теперь подключение к удаленному рабочему столу можно запускать из программы Microsoft Remote Desktop.
Что делать, если размер рабочего стола не соответствует экрану MacBook?
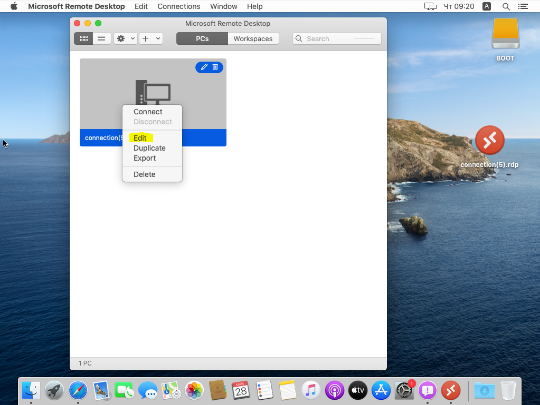
- Открыть свойство своего подключения в Microsoft Remote Desktop.
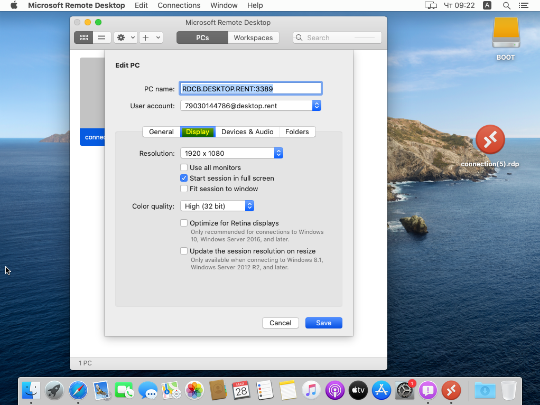
- Перейти на вкладку Display.
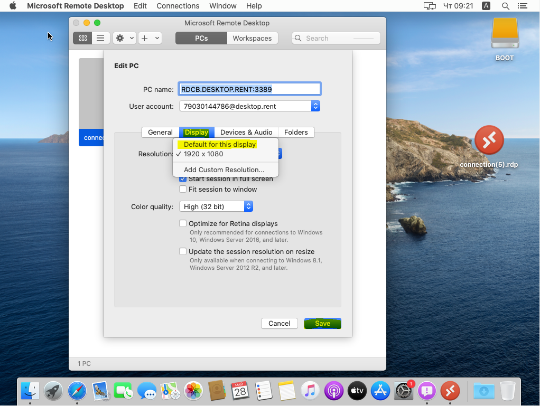
- Выставить в выпадающем меню в пункте разрешение, по умолчанию для этого дисплея “Default for this display” и нажать кнопку сохранить “save”.
Теперь разрешение на удаленном рабочем столе будет соответствовать разрешению вашего устройства.
Как поменять язык в удаленном рабочем столе?
По умолчанию в виртуальном рабочем столе открывается тот язык, который вы использовали при входе в личный кабинет на Портале https://portal.desktop.rent/
При нажатии кнопки «Открыть рабочий стол» скачивается RDP с настройками языка вашего личного кабинета, поскольку язык личного кабинета связан с языком рабочего стола.
Если вы хотите поменять язык удаленного рабочего стола, выйдите из рабочего стола, войдите в личный кабинет, поменяйте язык и нажмите кнопку «Открыть рабочий стол», скачав новый RDP. Откройте новый рабочий стол.
На индивидуальном сервере в тарифе «ПРО» Владелец или Администратор может сам менять язык сервера на любой доступный в ОС Windows.
Как заполнить раздел «Мои данные»?
После регистрации на Портале Пользователю необходимо заполнить свои данные и компании в разделе «Мои данные».
- Если выбрана страна «Россия», то необходимо указать название ИНН компании.
- Если выбрана иная страна, кроме России, то можно указать только название вашей компании.
После проверки корректности заполнения данных удалённый рабочий стол будет доступен.
Чем отличается тариф «Стандарт» от тарифа «ПРО»?
В тарифе «Стандарт» пользователи работают на одном сервере вместе с другими клиентами Desktop.Rent, по этой причине установка дополнительного программного обеспечения не разрешена.
В тарифе «ПРО» клиенту выделяется индивидуальный виртуальный сервер, который можно легко масштабировать по усмотрению Владельца и установить любое дополнительное программное обеспечение.
Как подключить услуги?
Что бы подключить услуги, необходимо войти в http://portal.desktop.rent/ и авторизоваться.
- Зайдите в раздел «Мои тарифы и услуги».
- Выберете необходимый тариф.
- Облачное хранилище для файлов;
- Облачное хранилище для баз 1С;
- 1С обновление, доступ к информационной базе;
- Мощность индивидуального сервера тарифа ПРО;
- MS Office для пользователей тарифа ПРО.
- Посуточно, дает возможность взять удаленный рабочий стол на несколько дней, производя оплату ежедневно за каждую выбранную услугу.
- Помесячно, дает возможность взять удаленный рабочий стол до конца текущего месяца, не зависимо от того какого числа вы оплачиваете тариф – 1-го числа или 29-го. В этом случае расчет оплаты будет осуществлен только за период со дня покупки тарифа и до конца текущего месяца.
В разделе "Мои платежи" будет сформирована сумма к оплате за выбранные услуги. Для оплаты необходимо привязать платежную карту и нажать кнопку "Оплатить".
Как активировать и деактивировать рабочий стол сотрудника?
Необходимо зайти в раздел «Сотрудники», кнопка «Отключить/подключить». Активировать или деактивировать рабочий стол сотрудника может владелец или администратор. Если Вы сотрудник и у Вас не активна кнопка «Открыть рабочий стол», то обратитесь к руководителю.
Как подключить пользователя/сотрудника к тарифу «Стандарт» или «ПРО»?
В разделе «Мои тарифы и услуги» выбрать количество пользователей для тарифа «ПРО» и «Стандарт» и нажать «применить».
После подключения количества пользователей необходимо зайти в «Мои сотрудники», где напротив каждого сотрудника выбрать необходимый тариф для него, по которому рабочее место будет доступно.
Сотрудники, которым будет подключен тариф «ПРО» будут работать на выделенном сервере с возможностью использования дополнительного ПО, которое может быть установлено Администратором или Владельцем.
Можно ли подключить одну часть сотрудников к тарифу "Стандарт", а другую — к тарифу "ПРО"?
Да, Ваши сотрудники могут работать в разных тарифах. Они смогут иметь доступ к одним и тем же файлам и базам при помощи настроек в разделе "Мои сотрудники".
Что делать, если не добавился сотрудник?
Системе нужно некоторое время на добавление сотрудника. Обновите страницу. Если сотрудник всё ещё не добавился в список Вашей компании, снова нажмите на кнопку «Добавить» и повторите действия.
Сотруднику не пришло приглашение, а повторно отправить не могу
Сообщите сотруднику, что ему необходимо:
- Зарегистрироваться на Портале (если сотрудник ещё не зарегистрирован на Desktop.Rent, при регистрации он автоматически присоединяется к Вашей команде) или
- Подтвердить присоединение к Вашей команде в Личном кабинете.
Как узнать, принял сотрудник приглашение или нет?
- Если сотрудник принял Ваше приглашение присоединиться к его команде, Вы увидите его в перечне сотрудников.
- Если сотрудник отказался от приглашения, Вы сможете повторно выслать ему запрос на присоединение к Вашей команде.
- Если сотрудник уже находится в чьей-либо команде, Вы увидите надпись: «Пользователь не может быть добавлен в команду: Пользователь уже приглашен или находится в другой команде. Сначала пользователь должен покинуть занимаемую команду».
Как управлять сотрудниками?
Вы можете ознакомиться с информацией о правах доступа сотрудников к Вашим папкам в данном разделе, обеспечить или блокировать доступ сотрудника к папке. Для этого необходимо:
- Кликнуть в поле «Сотрудник», в всплывающем окне выбрать подключенного сотрудника.
- В поле «Доступ к папке» выбрать из перечня папок те, к которым Вы хотите предоставить доступ для данного сотрудника.
- В поле «Права доступа» необходимо выбрать статус сотрудника «Читатель» или «Редактор». Синхронизация с вкладкой «Управление папками» производится автоматически.
- После внесения изменений нажмите клавишу «Сохранить».
Как добавить нового сотрудника?
Для добавления нового сотрудника необходимо нажать на кнопку «Добавить», далее в всплывающем окне необходимо заполнить поля:
- «Телефон» (номер мобильного телефона добавляемого сотрудника).
- «ФИО» (ФИО добавляемого сотрудника).
- «Права доступа» (Владелец, Администратор, Сотрудник) и далее нажать кнопку «Сохранить».
- Если новый сотрудник не зарегистрирован на Портале, то данному сотруднику отправляется SMS с приглашением присоединиться в сеть к Владельцу со ссылкой на Портал Desktop.Rent. Данному сотруднику нужно зарегистрироваться на Портале, заполнить свои данные в разделе «Мои данные» и принять или отказаться от приглашения вступить в команду Владельца.
- Если сотрудник уже зарегистрирован на Портале, то данному сотруднику в его Личный кабинет на Портале отправляется приглашение о вступлении в команду. Данному сотруднику нужно принять или отказаться от приглашения вступить в команду Владельца.
- Запрос отправлен – Запрос на присоединение отправлен сотруднику, ответа от сотрудника ещё не поступило.
- Запрос отклонён – сотрудник отклонил запрос на присоединение к команде Владельца.
- Подключён – сотрудник принял приглашение и добавлен в команду Владельца, его данные отображаются в таблице сотрудников в Личном кабинете Владельца.
Как дать сотруднику права или убрать их?
В разделе «Мои сотрудники» напротив сотрудника, которому Вы хотите изменить права доступа, в столбце «Права доступа»:
- Нажмите на текущий статус сотрудника (Сотрудник, Администратор).
- В выпадающем списке выберите, какие права Вы хотите выдать данному сотруднику.
- Изменения происходят автоматически.
Как изменить права доступа сотрудника?
Вы можете изменить права доступа любого сотрудника в Вашем разделе «Мои сотрудники». Для этого:
- В строке сотрудника в столбце «Права доступа» нажмите на иконку "стрелка".
- В выпадающем списке выберите права доступа, которые хотите установить данному сотруднику.
- Чтобы изменения отразились в удалённом рабочем столе, необходимо выйти из удалённого рабочего стола и зайти снова.
Как удалить сотрудника?
При увольнении сотрудника Вы можете в разделе «Мои сотрудники» одним кликом удалить сотрудника.
В этом случае все ранее выданные доступы данного сотрудника автоматически удаляются, доступ к сетевым папкам и удаленному рабочему столу блокируется.
Что делать, если не удаляется сотрудник?
Системе нужно некоторое время на удаление. Обновите страницу. Если сотрудник всё ещё не удалился из списка Вашей компании, снова нажмите на кнопку «Удалить» и повторите действия.
Как управлять папками?
Вы можете загрузить Ваши файлы в сетевые папки на Ваш удалённый рабочий стол.
- Файлы загружаются в формате Zip-архив объёмом до 1 ГБ (один Zip-файл), кликнув «Загрузить файлы».
- Создать сетевую папку на удалённом рабочем столе можно, кликнув «Создать папку», далее нужно ввести название папки в всплывающее окно.
- Вы можете дать доступ сотруднику к определённым папкам, выбрав в выпадающем списке в столбце «Сотрудник» ФИО сотрудника.
- Удалять папки, управлять доступом к каждой папке можно в данном разделе.
- Чтобы открыть доступ к Вашей папке для других сотрудников, кликните на название папки.
- В всплывающих полях есть информация о доступе сотрудников к Вашей папке «Подключенные Сотрудники», где можно управлять доступом в поле «Права доступа», выбрав статус сотрудника «Читатель» или «Редактор».
- После внесения изменений нажмите клавишу «Сохранить»
Не могу создать папку
Не могу загрузить папку
- Проверьте, нет ли папки с аналогичным названием.
- Проверьте, соответствует ли загружаемая папка формату Zip. На Портал Вы можете загружать файлы только в Zip-формате.
Что делать, если не удаляется папка на столе?
- Зайти в Личный кабинет на Портале в раздел «Мои папки».
- Выбрать папку, которую Вы хотите удалить и нажать на иконку «Удалить».
Удалил(а) папку, как восстановить?
Сохраняются ли папки и файлы при переходе из тарифа в другой тариф?
В случае неуплаты будущего периода (ежедневно или помесячно) со дня отключения любого из тарифов дается 7 дней для того, что бы выгрузить архив с документами компании.
Как начать пользоваться 1С?
В данной строке необходимо нажать «+» или «-» для выбора необходимого объема хранилища.
При выборе данной опции вы можете начинать пользоваться 1С.
Как загрузить базу 1С размером до 2 Гб?
Загрузить базу 1С на Портал (и, соответственно, на удалённый рабочий стол) возможно только в формате zip-архива таким образом, чтобы размер zip-файла не превышал 2 Гб. Для этого необходимо выполнить следующие действия:
- зайти в раздел «Мои базы 1С»;
- нажать «Загрузить базу»;
- нажать «Загрузить архив»;
- выбрать файл формата zip и загрузить, нажав кнопку «Открыть»;
- в удаленном рабочем столе открыть ярлык программы 1С, выбрать заголовок, которым именована ваша база 1С и нажать «Конфигуратор»;
- в открывшемся окне выбрать пункт меню «Конфигурация»;
- выбрать «Загрузить конфигурацию из файла» и открыть необходимый файл для загрузки.
Как загрузить базу 1С размером больше 2 Гб?
Загрузить базу 1С размером больше 2 Гб на Портал (и, соответственно, на удалённый рабочий стол) возможно только в формате Zip-архива. Чтобы загрузить папки или базы в удаленный рабочий стол, создайте пустую базу 1С в личном кабинете. Для этого необходимо:
- в личном кабинете зайти в раздел «Мои базы 1С»;
- нажать «Создать базу»;
- ввести произвольное название новой базы 1С и выбрать из списка необходимую конфигурацию для базы 1С и нажать «Создать».
- на файле (базе/папке) нажать правой кнопкой мыши и выбрать 7-Zip «Добавить к архиву»;
- в открытом окне выбрать формат архива - ZIP;
- в разделе "Разбить на тома" указать 2 000 000 000 (или меньше) байтов и нажать «Ок».
- на файле (базе) №1 из вашего общего списка скачанных дробленых zip-файлов, нажать правой кнопкой мыши и выбрать «Распаковать архив». (Внимание! Терять какие-либо разделы дробленого zip-архива нельзя, иначе архив не распакуется)
- в удаленном рабочем столе открыть ярлык программы 1С, выбрать заголовок, который вы указали при создании базы 1С в личном кабинете и нажать «Конфигуратор»;
- в открывшемся окне выбрать пункт меню «Конфигурация»;
- выбрать «Загрузить конфигурацию из файла» и открыть необходимый файл для загрузки.
Как обновлять 1С?
Обновление типовых конфигураций информационной базы «1С Предприятие» клиент осуществляет самостоятельно или по запросу в службу поддержки, т.к. в ней хранятся конфиденциальные данные компании.
Клиенту необходимо предоставить доступ в информационную базу с правами администратора для сотрудника службы поддержки Desktop.rent. Без них обновить базу невозможно.
Самостоятельно обновление осуществляется следующим образом:
- необходимо зайти на клиентский портал 1С:ИТС;
- найти дистрибутив обновления, подходящий для текущей версии конфигурации (часть обновлений пропускать нельзя и необходимо устанавливать промежуточные обновления);
- разархивировать дистрибутив обновления;
- сделать резервную копию информационной базы для возможности восстановления;
- зайти в базу «1С Предприятие» в режиме «Конфигуратор» с правами администратора;
- выбрать пункт меню: Конфигурация -> Обновление -> Обновление из файла;
- указать файл обновления;
- нажать «Обновить конфигурацию» и следовать дальнейшим инструкциям.
Обновления конфигураций, в которых присутствуют доработки, должен производить только 1С специалист.
Обновление платформы «1С Предприятие» осуществляется Desktop.rent 1 раз в месяц.
Как удалить базу 1С?
Если вы случайно создали ненужную Вам базу 1С, то удалить ее можно только в личном кабинете. Для этого необходимо:
- зайти в «Мои базы 1С»;
- нажать значок «крестика» напротив базы, которую хотите удалить;
- подтвердить удаление.
База будет удалена с вашего удаленного рабочего стола.
Удаление базы 1С из Конфигурации 1С невозможно.
Есть ли ограничения на открытие web-сайтов (Youtube, Facebook, VK и т.д.)?
Как установить дополнительные программы (PDF Creator, Консультант+, Гарант, Битрикс24, Главбух, AutoCAD)?
Это бесплатно?
Например, Консультант+, Гарант, Битрикс24, Главбух, доступны в онлайн-версии в «облаке». Для этого Вам нужно авторизоваться на сайте данного сервиса по своему логину и паролю.
В тарифе «Стандарт» вы можете использовать только входящие в пакет программы (MS Office, Acrobat Reader, 7-Zip, Антивирус).
В тарифе «ПРО» вы можете устанавливать любое дополнительное программное обеспечение по вашему усмотрению.
Электронная цифровая подпись (ЭЦП) – как установить и настроить?
Как подключить MS Office в тарифе «ПРО»?
Необходимо войти на Портал https://portal.desktop.rent/ и зайти в раздел «Мои услуги и тарифы» - строка «MS Office для пользователей «ПРО».
В данной строке необходимо переместить бегунок, если вы подключаете тариф «ПРО» для своих сотрудников.
Количество пользователей, которые будут иметь доступ к MS Office в тарифе «ПРО» = количеству подключаемых пользователей в тарифе «ПРО».
Как изменить мощность сервера?
При выборе хоть одного пользователя в тарифе «ПРО» вам буде дана возможность увеличения мощности индивидуального сервера.
Для этого в «Мои тарифы и услуги» в строке «Добавить мощность индивидуального сервера «ПРО» выбрать количество мощности.
Каждая единица мощности включает vRAM 8 Гб и vCPU 2 ядра.
Как подключить принтер?
Ваш офисный принтер по умолчанию Вы увидите в своём удаленном рабочем столе, если он был настроен на вашем компьютере.
В целях безопасности установка сторонних драйверов на удаленный рабочий стол не предусмотрена.
Если вы не обнаружили ваш принтер на удаленном рабочем столе, проверьте настройки принтера на вашем локальном компьютере, с которого подключаетесь.
Как подключить сканер?
Как правило сканер автоматически не подключается к удаленному рабочему столу. Для того, чтобы загрузить сканируемые документы, вы можете сканировать документы на локальный компьютер и через раздел «Мои папки» в личном кабинете нажать «Загрузить файл» на удаленный рабочий стол.
Мы рекомендуем использовать для загрузки сканированных документов приложение на смартфонах, поскольку сканируемый документ легко сформировать в PDF-файл при помощи мобильной программы Desktop.
Статусы пользователя
1. Владелец – каждому пользователю, зарегистрированному на Портале, присваивается статус «Владелец»:
- Доступны все разделы Портала.
- Имеет собственные папки, в которые может загружать свои файлы.
- Может создавать свои сетевые папки и подключать (давать доступ) к ним своих сотрудников.
- Имеет удалённый рабочий стол.
- Сам оплачивает все сервисы за себя и всех своих подключённых сотрудников.
- Может менять тарифы и подключать услуги.
- В тарифе «ПРО» имеет право устанавливать и удалять дополнительное ПО.
- Доступны все разделы Портала, кроме раздела «Мои платежи».
- Не имеет собственных папок, не может загружать свои собственные файлы.
- Может создавать сетевые папки для команды Владельца.
- Имеет удалённый рабочий стол с сетевыми папками Владельца.
- В тарифе «ПРО» имеет право устанавливать и удалять дополнительное ПО.
- Доступны разделы Портала «Мои данные» и «Техподдержка».
- Не имеет собственных папок, не может загружать свои собственные файлы.
- Не может создавать сетевые папки для команды Владельца.
- Имеет удалённый рабочий стол с сетевыми папками Владельца.
Как мне рассчитать бюджет на команду из 10 человек? (наглядный пример)
- Цена за 1 рабочий стол - 2 990 руб.
- Цена за 25 Гб хранилища для базы 1С - 890 руб.
Если вам необходимо подключить команду из 10 человек, то:
(2 990 руб. * 10 чел.) + 890 руб. за хранилище для базы 1С
30 790 руб (итоговая цена на команду из 10 человек на весь месяц)
Можно ли получить 1С БЕСПЛАТНО?
- Доступ к 1С уже включён в рабочий стол для всех ваших сотрудников, которых вы подключаете к рабочим местам. Вы платите только за хранилище для баз 1С из расчёта 890 рублей за 25 ГБ хранилища без каких-либо ограничений по количеству баз и конфигураций.
Сколько стоит облачное хранилище?
- 890 рублей в месяц за каждые 25 ГБ хранилища баз 1С
- 590 рублей в месяц за каждые 50 ГБ дополнительного хранилища для документов
Как использовать промокод?
Для использования промокода войдите на Портал https://portal.desktop.rent/ и зайти в раздел «Мои платежи» - вкладка «Промокоды».
Введите свой промокод в пустое поле и нажмите «Применить».
Номинал промокода будет зачислен на ваш лицевой счет Desktop.Rent в виде бонусных рублей. Эти бонусные рубли будут использоваться при оплате услуг в размере не более 50% от суммы оплаты. 1 промокод можно применить однократно.
Как оплатить?
Для оплаты услуг перейдите в раздел «Мои платежи» и нажмите кнопку «Оплатить». Система автоматически перенаправит Вас на сайт ПАО «Сбербанк», где Вам нужно ввести данные карты, номер телефона и email, на который будет выслан фискальный чек. Ваша карта будет автоматически привязана к Вашему Личному кабинету на Портале.
Можно ли подключить 2 банковские карты одновременно? С какой карты будет списание?
Если вы добавили 2 и более банковские карты, необходимо 1 из них выбрать основной для оплаты, в этом случае остальные карты будут неактивны.
Не прошёл платёж, что делать?
Проверьте данные введенной банковской карты. Попробуйте сначала привязать карту в личном кабинете и после этого произвести оплату.
Как посмотреть историю моих платежей?
Необходимо войти на Портал https://portal.desktop.rent/ и зайти в раздел «Мои платежи» - вкладка «История платежей».
Как получить Акт для отчетности моей компании?
Необходимо войти на Портал https://portal.desktop.rent/ и зайти в раздел «Мои платежи» - вкладка «Акты».
Если вы не нашли необходимый Акт, свяжитесь через мессенджер на Портале с нашим специалистом.
Почему с каждым днём сумма к оплате уменьшается?
При первом подключении любых услуг в Личном кабинете на Портале Вы оплачиваете только за дни пользования услугами, сумма рассчитывается пропорционально стоимости услуг за месяц. В следующие месяцы списание за услуги производится ежемесячно в формате "АВТОПЛАТЕЖ" с привязанной к Вашему Личному кабинету банковской карты.
За альтернативные сопоставимые пакеты без возможности самостоятельного управления придется заплатить от 3500 до 6000 рублей за сотрудника в месяц.
5 отличий DESKTOP.RENT по удобству и цене, которых нет в альтернативах на рынке:
1) Подключить рабочие места с помощью Desktop.Rent можно мгновенно в любое время суток
2) Вам не нужны ИТ специалисты, чтобы подключить и настроить рабочие места - Вы сами подключаете сотрудников и выдаете доступы к папкам из личного кабинета на компьютере или в приложении на смартфоне.
3) В пакет рабочего стола Desktop.Rent уже без дополнительной оплаты входит то, что необходимо большинству сотрудников, работающих с типичными офисными задачами.
4) Мощность ресурсов для Ваших сотрудников не должна Вас волновать. Процессоры и оперативная память автоматически подстраивается под Ваши потребности по принципу "шведского стола" в ресторане - все съедят столько, сколько им нужно, все будут довольны.
В альтернативных решениях базовая цена включает, как правило, минимальный набор ресурсов, не всегда достаточный для нормальной работы.
5) Цена за рабочий стол Desktop.Rent фиксированная, Вы легко можете посчитать бюджет на Вашу команду.
В альтернативных решениях вам предложат собрать опции, заплатив в сумме дороже. Например:
- рабочий стол
- MS Office
- 1C доступ за каждого пользователя
- Доступ к разным базам 1С (больше одной) - доплата за каждого пользователя
- Доступ к разным конфигурациям 1С - доплата за каждого пользователя
- Объём хранилища для документов и баз 1С - оплачивается отдельно
- Системное администрирование ваших рабочих столов - оплачивается отдельно, поскольку отсутствует автоматизация управления через смартфон - любые подключения и настройки сотрудникам вы сможете сделать только через заявки специалисту, время которого нужно оплачивать.
За альтернативные сопоставимые пакеты без возможности самостоятельного управления придется заплатить от 3500 до 6000 рублей за сотрудника в месяц.
5 отличий DESKTOP.RENT по удобству и цене, которых нет в альтернативах на рынке:
1)Подключить рабочие места с помощью Desktop.Rent можно мгновенно в любое время суток без звонков, заполнения заявок и ответов на сложные вопросы про процессоры, память, типы необходимых серверов и т.п. Наши специалисты настроили мгновенное автоматическое разворачивание рабочих столов для Вашей команды, включив всё необходимо в комплект.
Нажимая кнопку "ПОПРОБОВАТЬ БЕСПЛАТНО", Вы попадаете на портал рабочих столов, где регистрируетесь по номеру мобильного телефона и сразу можете приступить к работе.
Нажимая похожие кнопки на альтернативных сайтах, вы оставляете свои контакты, чтобы с Вами связались через какое-то время (от нескольких часов до нескольких дней) и задали множество технических вопросов, а потом предложили комплект, отличающийся от "базовой цены" на сайте.
2) Вам не нужны ИТ специалисты, чтобы подключить и настроить рабочие места - Вы подключаете сотрудников и даёте доступ к папкам из своего личного кабинета на компьютере или в приложении на смартфоне.
3) В пакет рабочего стола Desktop.Rent уже без дополнительной оплаты входит то, что необходимо большинству сотрудников, работающих с типичными офисными задачами:
- MS Office (word, excel, powerpoint, outlook и т.д.);
- 1С с возможностью создания неограниченного количества баз и конфигураций;
- на всех рабочих местах имеется защита в виде Антивируса Касперского.
- 50 Гигабайт хранилища для документов на каждый рабочий стол уже включены
4) Мощность ресурсов для Ваших сотрудников не должна Вас волновать. Количество процессоров и оперативной памяти автоматически подстраивается под потребности Вашей команды. Мы автоматизировали этот процесс по принципу "шведского стола" в ресторане - все съедят столько, сколько им нужно, все будут довольны.
В альтернативных решениях базовая цена включает, как правило, минимальный набор ресурсов, не всегда достаточный для нормальной работы.
5) Цена за рабочий стол Desktop.Rent фиксированная, Вы легко можете посчитать бюджет на вашу команду.
Вы платите только за количество рабочих столов и дополнительное хранилище сверх включенного в пакет. Вы можете подключить в личном кабинете неограниченное количество сотрудников и покупать рабочих столов меньше. Например, если Ваши сотрудники работают в разное время, разные сотрудники могут использовать свободный рабочий стол.
В альтернативных решениях базовая цена может показаться ниже, но вам предложат собрать пакет из разных опций, заплатив за каждую. Например:
- рабочий стол
- MS Office
- 1C доступ за каждого пользователя
- Доступ к разным базам 1С (больше одной) - доплата за каждого пользователя
- Доступ к разным конфигурациям 1С - доплата за каждого пользователя
- Объём хранилища для документов и баз 1С - оплачивается отдельно
- Системное администрирование ваших рабочих столов - оплачивается отдельно, поскольку отсутствует автоматизация управления через смартфон - любые подключения и настройки сотрудникам вы сможете сделать только через заявки специалисту, время которого нужно оплачивать.
При использовании 1С в Desktop.rent Вы платите только за размер высокоскоростного хранилища для баз пакетами по 25 ГБ, получая неограниченное подключение для любого количества сотрудников к любому количеству баз и конфигураций.
Могут ли контролирующие органы изъять мои данные?
Нет! Данные Desktop.rent хранятся на удаленном сервере — в дата-центре. Дата-центр не имеет права предоставлять ваши данные неуполномоченному лицу без разрешения на запрос данных.
Могу ли я в любой момент забрать свои данные?
Да, забрать свои данные Вы можете в любой момент.
На удаленном рабочем столе:
- собрать в zip-архив свои рабочие файлы и папки;
- загрузить zip-архив в облако (Яндекс, Google и т.п.)
Почему использование Desktop.rent безопаснее, чем иметь свои сервера в офисе?
Преимущество любой облачной системы в том, что она не может быть подвергнута никаким механическим повреждениям: порча, кража, взлом и т.п.
Почему доступ в удаленном рабочем столе безопасный?
При подключении к удаленному рабочему столу используются протоколы шифрования данных, которые не позволяют злоумышленникам украсть ваши данные.
Пароль от удаленного рабочего стола недоступен злоумышленникам, если вы сами не храните свой пароль в таких приложениях, как "Блокнот", "Стикеры", "Заметки" или любом другом месте на локальном компьютере.
Как зарегистрироваться и начать пользоваться удалёнными рабочими столами?
Как заполнить свой профиль на Портале?
Как подключить нового сотрудника и выдать ему удаленный рабочий стол в 1 клик?
Отправил приглашение сотруднику. Что дальше?
Права доступа и статусы пользователей
Как открыть удаленный рабочий стол?
Как заблокировать или удалить доступ сотрудника к данным?
Как создать сетевые папки и подуровни папок?
Как загрузить папки на удалённый рабочий стол?
Как изменить права доступа сотруднику к данным компании?
Есть ли техподдержка? Какой график работы техподдержки?
Да. Колл-центр работает с ПН по ПТ с 9:00 до 19:00 МСК по номеру 8 800 250 26 25. СБ-ВС выходные дни.
Каковы сроки рассмотрения обращений в техподдержку?
Сотрудники нашего колл-центра ответят на Ваши вопросы в режиме реального времени. Если вопрос требует привлечения технического специалиста, то такие обращения мы рассматриваем в течение 30 минут.
Обращения в техподдержку включены в стоимость?
Есть ли персональный менеджер?
Мы уделяем внимание автоматизации работы наших клиентов. Все настройки, необходимые для работы, Вы можете сделать самостоятельно в личном кабинете. Персональный менеджер Вам просто не понадобится. В случае возникновения вопросов Вы в любое время можете позвонить нам по телефону 8 800 250 26 25.
Напишите нам
Если Вам нужна помощь, пожалуйста, позвоните нам по телефону 8 800 250 26 25 или напишите в службу поддержки
Copyright ©2018-2020, Desktop.Rent Все права защищены
Условия оплаты Реквизиты компании Пользовательское соглашение Конфиденциальность Антикоррупционная политика
 — Бесплатные Сайты и CRM.
— Бесплатные Сайты и CRM.